Mac'inizde Ekran Görüntüsü Almak İçin Hızlı ve Kolay Kılavuz
Mac'inizde ekran görüntüsü almanız gerekiyor ama nasıl yapacağınızdan emin değil misiniz? Endişelenmeyin, düşündüğünüzden çok daha kolay...

Introduction
Bu yazıda, sadece birkaç kolay adımda Mac'inizde nasıl ekran görüntüsü alacağınızı göstereceğiz.
İlk olarak, yakalamak istediğiniz ekranı açın. Ardından tüm ekranın ekran görüntüsünü almak için Command (⌘)-Shift-3'e veya belirli bir alanı seçmek için Command (⌘)-Shift-4'e basın. Ekran görüntüsünü bir dosya olarak kaydetmek istiyorsanız Control-S tuşuna basın. İşte bu kadar! Artık Mac'inizde bir ekran görüntüsü aldınız.
Tüm Ekranınızın Ekran Görüntüsü Nasıl Alınır?
Mac'inizde tüm ekranınızın ekran görüntüsünü almak gerçekten çok kolay. Command + Shift + 3 tuşlarına aynı anda basmanız yeterlidir.
Mac'iniz tüm ekranınızın fotoğrafını çekecek ve masaüstünüze kaydedecektir. Kolay, değil mi?
Ekranınızın Seçili Bir Bölümünün Ekran Görüntüsü Nasıl Alınır
Macbook bilgisayarınızda ekran görüntüsü almaya hazır mısınız? Aslında oldukça kolay. Sadece bu basit adımları izleyin:
1. Ekranınızın yakalamak istediğiniz alanını seçin.
2. Command + Shift + 3 tuşlarına basın.
3. Ekran görüntüsü otomatik olarak masaüstünüze kaydedilecektir.
Belirli bir pencereyi yakalamanız gerekiyorsa, bunun yerine Command + Shift + 4 kısayolunu kullanabilirsiniz. Bu, ekran görüntüsü alınmadan önce yakalamak istediğiniz pencereyi seçmenize olanak tanıyacaktır.
Bir Pencerenin veya Menünün Ekran Görüntüsü Nasıl Alınır
Tüm ekranınızın ekran görüntüsünü mü almak istiyorsunuz? İşte nasıl yapılacağı:
1. Klavyenizde Shift-Command-3 tuşlarına basın.
2. Ekran görüntüsü masaüstünüze "Screen Shot Date at Time.png" adlı bir dosyaya kaydedilecektir (örneğin "Screen Shot 2019-01-14 at 09.26.png").
Ekranınızın yalnızca bir kısmını yakalamak istiyorsanız, işte nasıl yapacağınız:
1. Klavyenizde Shift-Command-4 tuşlarına basın.
2. İmleç bir artı işaretine dönüşecektir.
3. Yakalamak istediğiniz alanı seçmek için artı işaretine tıklayın ve sürükleyin.
4. Ekran görüntüsünü almak için fare düğmesini bırakın.
5. Ekran görüntüsü masaüstünüze "Screen Shot Date at Time.png" adlı bir dosyaya kaydedilecektir (örneğin "Screen Shot 2019-01-14 at 09.26.png").
Bonus İpucu: Mac'inizde Ekranınızı Kaydetme
Mac'inizde nasıl ekran görüntüsü alacağınızla ilgili bonus ipucuna geçelim. Bu, özellikle bir sunum veya iş için ekranınızda bir şey yakalamanız gerekiyorsa, bilinmesi gereken gerçekten kullanışlı bir numaradır.
Şöyle yapacaksın:
1) Command + Shift + 3 tuşlarına aynı anda basın.
2) Ekran görüntünüz masaüstünüze bir .png dosyası olarak kaydedilecektir.
3) Ekranınızın yalnızca bir kısmının ekran görüntüsünü almak istiyorsanız, Command + Shift + 4 tuşlarına basın ve ardından artı imlecini yakalamak istediğiniz alanın üzerine sürükleyin.
4) Ekran görüntünüz masaüstünüze bir .png dosyası olarak kaydedilecektir.
Conclusion
Artık Mac'inizde nasıl ekran görüntüsü alacağınızı bildiğinize göre, ekranınızdakileri kolaylıkla yakalayabilirsiniz. İster referans için bir web sayfasının görüntüsünü kaydetmek ister iş için bir şeyi belgelemek isteyin, ekran görüntüleri bunu yapmanın hızlı ve kolay bir yoludur.
Ekran görüntüsü almak için klavye kısayollarını da kullanabileceğinizi unutmayın - ekranın belirli bir bölümünün ekran görüntüsünü almak istiyorsanız kullanışlı olabilirler.
Mutlu yakalamalar!



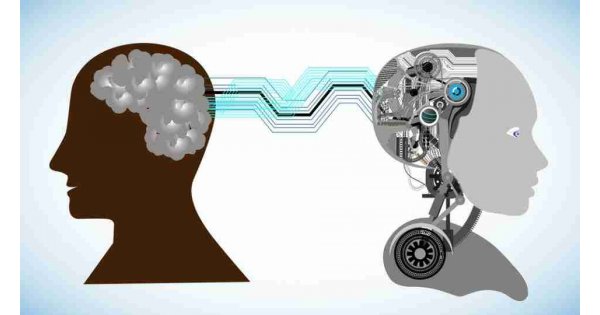
🚀 Popüler post! Son 24 saatte 642 kişi görüntüledi!
❤️ Sevilen post! Son 24 saatte 0 kişi favoriledi!
🏷️ Beklenen post! Son 24 saatte 0 kişi kaydetti!
🚀 Popüler post! Son 24 saatte 642 kişi görüntüledi!